TL;DR: PC gamers who stream or share gameplay clips often use tools like Microsoft’s Game Bar or more advanced third-party solutions. Valve now offers a new option that integrates user-friendly recording tools into the Steam client, including support for the Steam Deck.
Every Steam launcher user can now easily access controls to create, edit, and share clips using the beta client’s new native gameplay recording interface.
Users can record sessions of a specified length (default is 120 minutes) automatically or via a hotkey. Options for adjusting bitrate and disk space limits are also available. Valve estimates a two-hour video at the default 12Mbps quality will be approximately 10 GB.
The recorder supports any game compatible with the Steam overlay, including non-Steam games. For privacy, it only records the game window and allows users to control audio recording from other software like voice chat. Footage is never automatically uploaded.
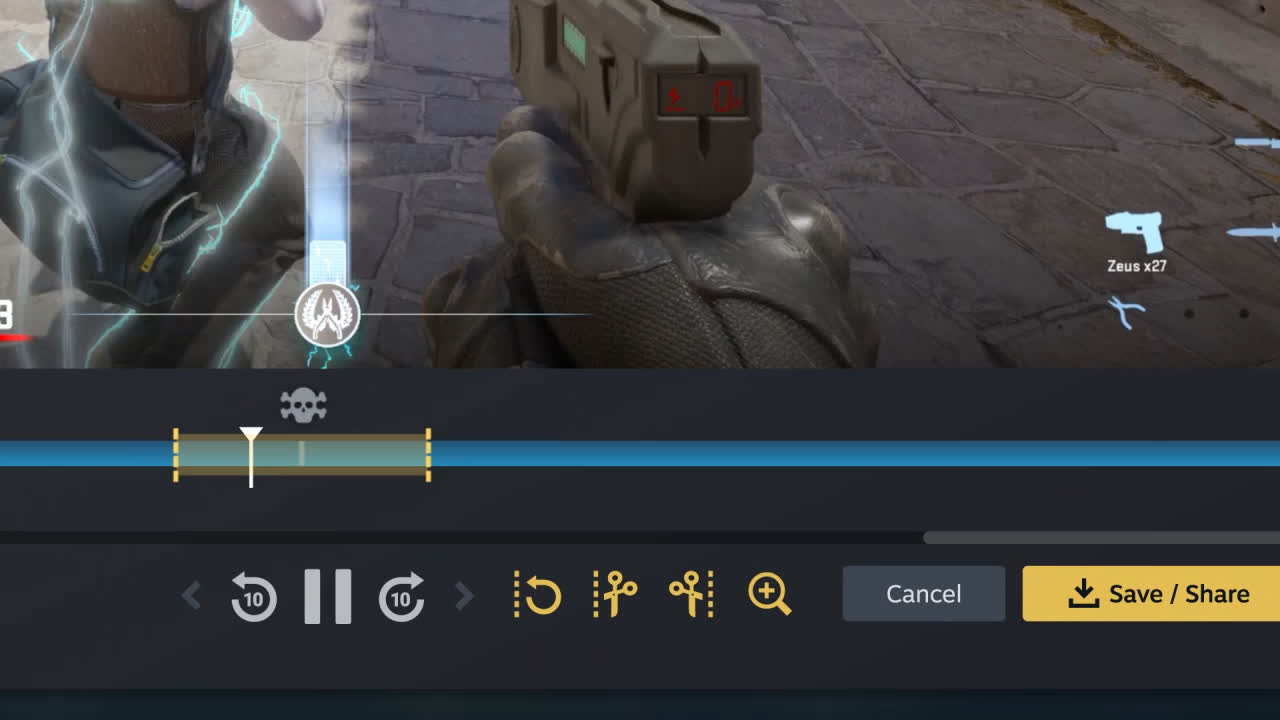
The feature leverages the video encoding capabilities of AMD and Nvidia GPUs by default to minimize performance impact, although Valve does not mention support for Intel Arc cards or AV1 encoding. Steam stores footage in a raw format for efficiency, but users can easily export mp4 clips.
The tool includes multiple sharing options. Users can transfer videos between devices with Steam installed, including to or from a Steam Deck, to mobile devices using the Steam app or QR codes, directly into Steam chat windows, or through temporary URL links.
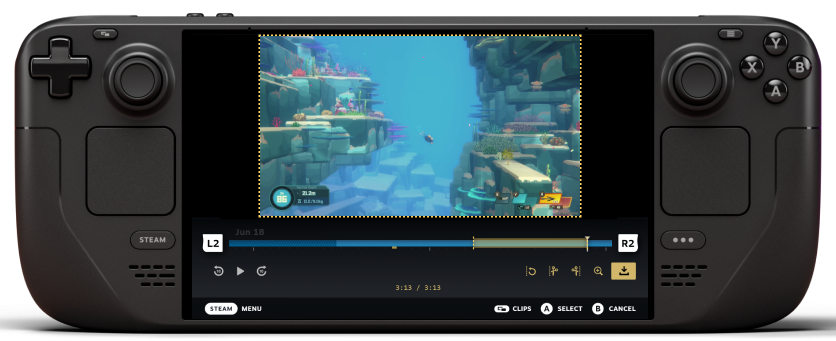
Steam achievements automatically mark points in recording timelines, and players can manually add bookmarks. The tool can automatically highlight player deaths, boss fights, menu screens, lobbies, major accomplishments, or other significant moments. Forward and backward chapter controls enable players to navigate highlights efficiently. Valve also released developer tools to aid in navigating recordings.
The new tool is still in beta, but users can enter the Steam beta by navigating to Settings > Interface > Beta Participation and selecting any beta option. Once the Steam client updates to the beta branch, go to Settings > Game Recording and select the desired mode. Valve encourages users to leave feedback in the Game Recording discussion group.